Do you have a computer that doesn’t have a huge hard drive, but you store a lot of pictures, videos, or other large files that’s getting your free space low? Once your computer gets low on hard disk space, normal processes begin to slow down and your computer will run painfully slow. There are of course lots of other reasons why your computer might be running slowly, but this post is specifically for those who know they are running short on disk space.
So instead of having to delete files or move things off to USB sticks or external hard drives, you can first try to free up some space on your computer that may be taken up by useless temporary files or system processes. There are usually three big space “killers” in Windows that are set by default to hog disk space and should be reined in as soon as you can!
1. Recycle Bin – Why pick on the Recycle Bin eh?? The never-irritating and sometimes life-saving trash can just sits there waiting for us to tell it what to do right? Well, it also takes up a LOT of space that it doesn’t need. The recycle bin uses a percentage of your hard drive in order to store deleted files. However, this percentage is set by default at a very high number and ends up wasting a lot of space.
Here’s how to fix space killer #1. First right click on the Recycle Bin on your desktop and click Properties.
On the Global tab, you can choose Use one setting for all drives or Configure drives independently. It’s usually better to configure the recycle bin for each drive independently since it’s based on the size of the drive, so 5% of a 50GB hard drive is much bigger than 5% of a 20GB hard drive. At the top you’ll see tabs for each partition you have on your computer.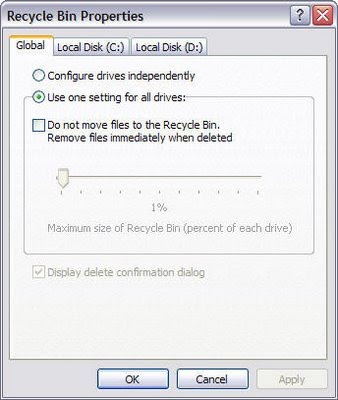
By default, the slider bar is usually set at something like 12%, which is very high! Unless you are deleting huge files, there will never be a need for a recycle bin that size. A good size is from anywhere between 3 to 5% of your hard drive. Drag the slider bar and you just saved yourself a good amount of space, especially if you have large hard drives. My computer is set to 1% and I’ve never had a problem recovering a file from the bin!
2. Turn Off System Restore – Another handy little service that can get your computer back up and running sometimes, but again takes up a lot of extra space that is not needed. Also, System Restore only recovers Windows files, not any of your data. So having System Restore enabled on any other drive other than your C drive (where Windows is installed) is completely useless.
To fix this one, right click on My Computer and choose Properties.
Click on the System Restore tab.
As you can see from my computer, I have a C and a D drive of which system restore has been turned off on D. Again, this is because System Restore does not protect your data, it only protects Windows system files, so you don’t need it for any other drive other than the main system drive. If you click on the C drive and choose settings, you’ll get the dialog box to set the amount of space.
For system restore, a value between 2% to 4% will be fine. The default 12% wastes loads and loads of space! I have mine set to 2% and even with that, I still have over 10 restore points to recover from if I needed to.
3. Delete temporary Internet Explorer files – Ahhh…if you like to browse the Internet hardcore like I do, then you MUST clean out your temporary files every once in a while or else it will take up lots of space. And again, as with the Recycle Bin and System Restore, we can set the max size for the amount of storage for temporary Internet files. And again, it’s set really high by default!
Open IE and go to Tools, Internet Options.
On the options dialog, under Browsing History, click on Settings.
Now here you can type in a value for the amount of space to be used!! When I first did mine, it was set to 1GB!!! So I had 1 whole GB of storage being used by temporary files that were never going to be used again anyway! Change that value to something very small like 25MB or even less if you like. After doing this, you should click Delete under the Browsing History section and delete all of the current data there.
4. Actually, there is a 4th thing you can do to get some disk space back! If you’re like most people, you probably use StandBy mode on your computer by simply closing the cover or pressing the power button. No one really uses Hibernate mode because why use that when you can use StandBy, which is easier and a lot faster! I personally have never used it and don’t think I ever will, but it takes up a good amount of space on your computer.
Go to Start, Control Panel and choose Power Options. If you are in Category view, click Switch to Classic View at the top left. Then click on the Hibernate tab in the Power Options dialog:
Make sure it’s unchecked. The hibernate feature takes up the amount of space equal to your RAM, so in my case I was wasting another 1GB of space!!!
Now you hopefully just saved yourself a couple of GB’s worth of space! Now you can last a little bit longer before having to move stuff off. If your computer is still running slow, check out my other articles on how to increase your computer’s performance in the Table of Contents at the top of the post!
Showing posts with label Save hrad disk space. Show all posts
Showing posts with label Save hrad disk space. Show all posts
Subscribe to:
Posts (Atom)