Ohh how I hate it when I start up my computer only to wait 10 minutes while my programs load up: Google Talk, Yahoo Messenger, SnagIT, Google Desktop, my anti-virus program, SQL Server, Java virtual machine, Real Player, QuickTime player, AOL IM, Roxio CD Burning, Windows Defender, Adobe Reader…I think you get my point now…if you have tons of programs loading up that you don’t use anymore, then they are basically doing nothing but slowing your computer down and should be disabled so they don’t load automatically.
If you occasionally use the program, that’s not a problem because when you do decide to use it, clicking on it will load it up. However, all the major software writers like to load themselves up into memory immediately so that in case you use their program, it can load up quickly. This is fine for programs that you use often, but how many times a day to you open QuickTime or Adobe reader? And does 5 extra seconds really matter more than being able to logon quickly!
Disabling startup programs can greatly increase the speed of your computer and usually will not adversely affect your computer because as I mentioned earlier, the programs will be loaded automatically when you click on them. I find this model of load when needed rather than everything being loaded at once to make more sense!
Managing Startup Programs
You can manage your startup programs by going opening the System Configuration Utility. Click on Start and then Run, type in msconfig and click OK.
Click on the Startup tab and you’ll see a list of starup items as shown below:
Note: If you’re running Windows 2000, when you type in msconfig, you’ll get an error message saying that Windows could not find anything with that name! That is because Microsoft took out the msconfig feature out of Windows 2000 (even though it was in Windows 98) and then after many complaints, put it back into Windows XP!
In order to get it to work on Windows 2000, you need to download the msconfig file and place the file into the C:\WINNT\SYSTEM32\ folder. Here is the link below:
http://www.perfectdrivers.com/howto/msconfig.html
The startup list has two columns: The startup program name and the startup program path. This may look a little scary and may seem as if you’ll screw up the computer if you change anything, but don’t be worried. I routinely disable all of my applications without any problems. Remember these are just applications that were installed on your computer, so disabling these programs does not affect the core operating system.
However, you may not want to disable everything; for instance, if you have anti-virus software or Google Desktop running and would like those to run. If you are not able to understand what the program is from the name, try to look at the full path.
As you can see from the list, there is a program named jusched, which makes little sense, but when you look at the path, it is obvious that this is simply the Java Runtime Environment and can be disabled.
You can also see the item realmon and it’s path reveals that it refers to the eTrust anti-virus program. I would keep this checked to ensure my computer remains protected. If you are running some other anti-virus software such as Norton or McAfee, you’ll probably see those words in the path.
If you can’t tell what a program is from it’s name or path, then try to disable it and see if it makes any difference once you re-start your computer. Most of the time I have found that these programs do not do anything very useful on the computer.
Click OK and you’ll be asked to restart the computer. When you log in, you should find the logon to be faster depending on how many items you unchecked!
QoS Packet Scheduler is a method of network bandwidth management that can monitor the importance of data packets and depending upon the priority of the packet, give it higher or lower priority or bandwidth levels. It's not very useful unless you're using apps which are QoS-aware or running a server, so you can gain some network overhead back by turning it off.
Note: This following tip will not work on XP Home Edition.
Make sure you're logged on as actually "Administrator". Do not log on with any account that just has administrator privileges.
Start > Run > type gpedit.msc (not available in home version).
Expand the Local Computer Policy branch.
Expand the Administrative Templates branch.
Expand the Network branch.
Highlight the "QoS Packet Scheduler" in left window.
In right window double click the "limit reservable bandwidth" setting.
On setting tab check the ENABLED item.
Where it says "Bandwidth limit %" change it to read 0 (ZERO).
Close gpedit.msc.
Effect is immediate on some systems, some need to re-boot.
Add Your Application to right click Of My Computer
Posted by me Labels: Add Your Application to right click Of My ComputerCaution ..
As it is related to Windows regisrty it can be dangerous
so,Try This at ur own risk
To write your name on right click application
please follow the steps.
1.Copy/Paste the following code in Notepad And then Save it as .reg
Windows Registry Editor Version 5.00
[HKEY_CLASSES_ROOT\CLSID\{20D04FE0-3AEA-1069-A2D8-08002B30309D}\shell\Registry Editor]
@="Your Name Or Name of the Application"
[HKEY_CLASSES_ROOT\CLSID\{20D04FE0-3AEA-1069-A2D8-08002B30309D}\shell\Registry Editor\command]
@="Location Of The Application"
2.Now edit it and then Type your name In
Eg:
[HKEY_CLASSES_ROOT\CLSID\{20D04FE0-3AEA-1069-A2D8-08002B30309D}\shell\Registry Editor]
@="Rajesh"
3. If u want to get any application, once you click Your name or name of application
Then , Type the location Of the application Which u want to open In:
[HKEY_CLASSES_ROOT\CLSID\{20D04FE0-3AEA-1069-A2D8-08002B30309D}\shell\Registry Editor\command]
@="Location Of The Application"
For eg.C:\Program Files\Yahoo!\Messenger\messenger.exe
Thats It finally save it And then Run it .
------------------------------------------------------------
To add Application Control Panel
[HKEY_LOCAL_MACHINE\SOFTWARE\Classes\CLSID\{20D04FE0-3AEA-1069-A2D8-08002B30309D}\shell\Control Panel\command]
@="rundll32.exe shell32.dll,Control_RunDLL"
To add Application Add/Remove
[HKEY_CLASSES_ROOT\CLSID\{20D04FE0-3AEA-1069-A2D8-08002B30309D}\shell\Add/Remove\command]
@="control appwiz.cpl"
To add Application Reboot
[HKEY_CLASSES_ROOT\CLSID\{20D04FE0-3AEA-1069-A2D8-08002B30309D}\shell\[Reboot]\command]
@="shutdown -r -f -t 5"
To add Application Shutdown
[HKEY_CLASSES_ROOT\CLSID\{20D04FE0-3AEA-1069-A2D8-08002B30309D}\shell\[Shutdown]\command]
@="shutdown -s -f -t 5"
Keeping Your Computer Cleaner + Faster TUT3
Posted by me Labels: Keeping Your Computer Cleaner + FasterATF-Cleaner
ATF-Cleaner is a tool that clear files that slows the computer. For example temp files and internet cookies and stuff like that. ATF-Cleaner is really easy to use and fast aswell as it is totally free.
You Can download ATF-Clenaer from here.
http://majorgeeks.com/ATF_Cleaner_d4949.html
Tune-Up utilites
Tune-Up utilites can clear alot of disk space if you want it to. Tune-Up can look for disk errors, undelete files, delete cookis / temp files, fix registry and much much more. Tune-Up utilites cost money but you can download it from rapidshare here.
http://rs126.rapidshare.com/files/78271496/TuneUp_Utilities_2008_v7.0.7991.rar
Keeping Your Computer Cleaner + Faster TUT2
Posted by me Labels: Keeping Your Computer Cleaner + FasterTools ProgramsCcleaner
Cclenaer is a very easy to use and a fast tool. What Ccleaner simply does it that it repairs the registry keys and clear temp files and internet files such as cookies and much more. Ccleaner is a free tool and you can download it from here.
http://filehippo.com/download_ccleaner/
..Glary Utilites
Glary Utilites is a program that is like Ccleaner. Put it has more functions. Glary Utilites can clean Temp files and internet files, repair registry, clear empty folder, serach for dangerus startups and spyware, look for harddrive errors and much more. Glary Utilites cost money but there is a free version out there. You can download the free version from here.
http://download.cnet.com/Glary-Utilities/3000-2094_4-10508531.html
Many people use Windows Remove and add programs, but the bad thing about it is that It doesn't delete the registry files after you uninstalled a program. This could accually make your computer a little slower so how can you delete the registry files?
The answer is very easy. It's a tool called revo uninstaller wich cleanes up everything after you uninstalled a program and it uninstalles programs aswell for you.
You can download Revo Uninstaller from here.
http://www.revouninstaller.com/revo_uninstaller_free_download.html
..Startups
If you want your computer to go faster on startup you can clear your startup programs. What you do is simple. You just tell the program to not start att the startup. And how to do it is also simple:
Go to Start > Run and type msconfig and hit the enter key.
Go to Startup and clear the programs you don't want to start when your windows starts.
If you don't know if you need the program to start up or not you can check it out here, aswell as you can check if there is a trojan or any other unwanted stuff that startup.
http://www.bleepingcomputer.com/startups/
Keeping Your Computer Cleaner + Faster TUT1
Posted by me Labels: Keeping Your Computer Cleaner + FasterIf you want your computer to load faster on startups I really recommend you to clean your desktop. If you have many icons and stuff on your desktops it takes much longer to load than if you only have a few things.
So my tip to you is to clean off nearly every icon. It doesn't take much longer to go to the start menu and find the program you want to use.
Aswell as if you have folder and files on your desktop. Put them somewhere else.
%temp%
The %temp% is not hard at all to clean and in some cases it can make your computer faster.
Here is how you clean it:
Go to Start > Run and then you type %temp% and hit the enter button.
A new window will pop-up, in that window delete everything and then close it.
If you can't delete everything just leave it then.
Disk Defrag
If you want your harddrives to go faster then I recommend you to disk defrag. Windows already have a disk defrager but I recommend you to use Auslogics Disk Defrager.
You can download it from here.
http://www.auslogics.com/en/software/disk-defrag/download
Keep Files Private
If you want to encrypt the contents of an individual file or directory, Windows XP Pro will do the trick, provided you enable NTFS on your hard drive. To encrypt a file, right-click on it to bring up the Properties window. Click on the Advanced button, then in the Advanced Attributes dialog box click on Encrypt contents to secure data. This will encrypt the file (using either DES, which employs a 56-bit key on each 64-bit block of data, or 3DES, which uses a 56-bit key three times on each 64-bit block of data), and it will provide a certificate just for you. This certificate is key; if you reinstall Windows or otherwise lose your user account, your access to the encrypted files will be gone, too. You need to export your certificates to back them up: For detailed instructions, search on export certificate in Windows Help.
Windows XP does not require you to enter your password when you open the encrypted file. Once you log on to a session, encrypted files are available for you—and anyone who walks up to your system—to view.
Windows XP Home doesn't support this method. Both XP Home and XP Pro, however, let you create password-protected compressed files. To do this, right-click on the desired file and choose Send To | Compressed (zipped) Folder. Open the resulting folder and select Add a Password from the File menu; delete the original file. Note that this encryption is relatively weak. It should dissuade casual users but won't put up much of a fight against someone determined to hack it apart.
Keep Files Private
If you want to encrypt the contents of an individual file or directory, Windows XP Pro will do the trick, provided you enable NTFS on your hard drive. To encrypt a file, right-click on it to bring up the Properties window. Click on the Advanced button, then in the Advanced Attributes dialog box click on Encrypt contents to secure data. This will encrypt the file (using either DES, which employs a 56-bit key on each 64-bit block of data, or 3DES, which uses a 56-bit key three times on each 64-bit block of data), and it will provide a certificate just for you. This certificate is key; if you reinstall Windows or otherwise lose your user account, your access to the encrypted files will be gone, too. You need to export your certificates to back them up: For detailed instructions, search on export certificate in Windows Help.
Windows XP does not require you to enter your password when you open the encrypted file. Once you log on to a session, encrypted files are available for you—and anyone who walks up to your system—to view.
Windows XP Home doesn't support this method. Both XP Home and XP Pro, however, let you create password-protected compressed files. To do this, right-click on the desired file and choose Send To | Compressed (zipped) Folder. Open the resulting folder and select Add a Password from the File menu; delete the original file. Note that this encryption is relatively weak. It should dissuade casual users but won't put up much of a fight against someone determined to hack it apart.
Normally windows saves the "My Documents" folder on your C-drive. But when you right-click on it and go to properties, you can change the location where you want windows to save your Documents folder.
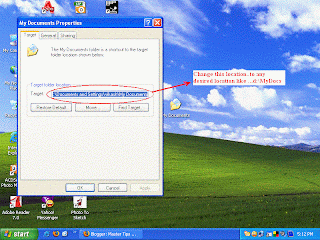

Do you have a computer that doesn’t have a huge hard drive, but you store a lot of pictures, videos, or other large files that’s getting your free space low? Once your computer gets low on hard disk space, normal processes begin to slow down and your computer will run painfully slow. There are of course lots of other reasons why your computer might be running slowly, but this post is specifically for those who know they are running short on disk space.
So instead of having to delete files or move things off to USB sticks or external hard drives, you can first try to free up some space on your computer that may be taken up by useless temporary files or system processes. There are usually three big space “killers” in Windows that are set by default to hog disk space and should be reined in as soon as you can!
1. Recycle Bin – Why pick on the Recycle Bin eh?? The never-irritating and sometimes life-saving trash can just sits there waiting for us to tell it what to do right? Well, it also takes up a LOT of space that it doesn’t need. The recycle bin uses a percentage of your hard drive in order to store deleted files. However, this percentage is set by default at a very high number and ends up wasting a lot of space.
Here’s how to fix space killer #1. First right click on the Recycle Bin on your desktop and click Properties.
On the Global tab, you can choose Use one setting for all drives or Configure drives independently. It’s usually better to configure the recycle bin for each drive independently since it’s based on the size of the drive, so 5% of a 50GB hard drive is much bigger than 5% of a 20GB hard drive. At the top you’ll see tabs for each partition you have on your computer.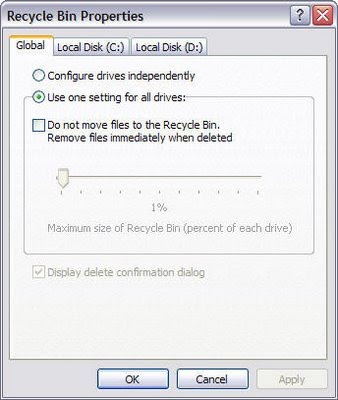
By default, the slider bar is usually set at something like 12%, which is very high! Unless you are deleting huge files, there will never be a need for a recycle bin that size. A good size is from anywhere between 3 to 5% of your hard drive. Drag the slider bar and you just saved yourself a good amount of space, especially if you have large hard drives. My computer is set to 1% and I’ve never had a problem recovering a file from the bin!
2. Turn Off System Restore – Another handy little service that can get your computer back up and running sometimes, but again takes up a lot of extra space that is not needed. Also, System Restore only recovers Windows files, not any of your data. So having System Restore enabled on any other drive other than your C drive (where Windows is installed) is completely useless.
To fix this one, right click on My Computer and choose Properties.
Click on the System Restore tab.
As you can see from my computer, I have a C and a D drive of which system restore has been turned off on D. Again, this is because System Restore does not protect your data, it only protects Windows system files, so you don’t need it for any other drive other than the main system drive. If you click on the C drive and choose settings, you’ll get the dialog box to set the amount of space.
For system restore, a value between 2% to 4% will be fine. The default 12% wastes loads and loads of space! I have mine set to 2% and even with that, I still have over 10 restore points to recover from if I needed to.
3. Delete temporary Internet Explorer files – Ahhh…if you like to browse the Internet hardcore like I do, then you MUST clean out your temporary files every once in a while or else it will take up lots of space. And again, as with the Recycle Bin and System Restore, we can set the max size for the amount of storage for temporary Internet files. And again, it’s set really high by default!
Open IE and go to Tools, Internet Options.
On the options dialog, under Browsing History, click on Settings.
Now here you can type in a value for the amount of space to be used!! When I first did mine, it was set to 1GB!!! So I had 1 whole GB of storage being used by temporary files that were never going to be used again anyway! Change that value to something very small like 25MB or even less if you like. After doing this, you should click Delete under the Browsing History section and delete all of the current data there.
4. Actually, there is a 4th thing you can do to get some disk space back! If you’re like most people, you probably use StandBy mode on your computer by simply closing the cover or pressing the power button. No one really uses Hibernate mode because why use that when you can use StandBy, which is easier and a lot faster! I personally have never used it and don’t think I ever will, but it takes up a good amount of space on your computer.
Go to Start, Control Panel and choose Power Options. If you are in Category view, click Switch to Classic View at the top left. Then click on the Hibernate tab in the Power Options dialog:
Make sure it’s unchecked. The hibernate feature takes up the amount of space equal to your RAM, so in my case I was wasting another 1GB of space!!!
Now you hopefully just saved yourself a couple of GB’s worth of space! Now you can last a little bit longer before having to move stuff off. If your computer is still running slow, check out my other articles on how to increase your computer’s performance in the Table of Contents at the top of the post!
Continuing on with the simple ways to speed up your computer, the next item has been around for a long time, but it’s value is still very clear. Defragging your hard drive every once in a while is very important because over time as your computer reads and writes small and large files, the files may end up being written onto non-consecutive parts of the disk.
You may have noticed that when you first buy your computer, it runs very smoothly and quickly. But over time, after you install and uninstall applications, download music, delete videos, etc, the computer begins to lag behind and becomes slow. This is because when the disk is initially empty, any new data put on it is written in a single contiguous block. So when the operating system has to read the data, it can find it all in one place. Eventually though, you uninstall an application or delete some music files and those empty areas are now in between other pieces of data. When something new is written to the disk, it fills up these various empty spots and gets broken up into separate parts on the hard disk. Now when the computer goes to read the data, it has to jump to different positions on the disk and it obviously takes longer to load the data.
Running the Defrag utility will take all the files that are separated and join them back into one piece. It will also take all the free empty spots on the hard drive and make on block of free space. This will make it much easier for the operating system to find and load the data.
Ways to get to the Defrag Utility
1. The easiest way to get to the Defrag utility is to go to right click on the My Computer icon on the desktop, click Manage and then to click Disk Defragmenter.
2. You can also get to the Defrag utility by click on Start – All Programs – Accessories – System Tools and Disk Defragmenter.
Click on the Analyze button to get a report of how much of your hard drive is currently fragmented. The summary report will tell you whether or not you need to defragment.
You should also note that before you defrag the computer, all programs should be closed, especially firewalls and anti-virus programs. Defragmenter will continuously restart if anti-virus software is running because the software continually accesses files on the hard drive which the defragmenting program may be trying to move.
As a good practice, you should try to defrag your computer once a month. If you use your computer heavily with lots of data transfers of large files, then more than once a month would be advisable.
Here are some of the limitations of the defragment utility on Windows XP:
• It can defragment only local volumes.
• It can defragment only one volume at a time.
• It cannot defragment one volume while it is scanning another.
• It cannot be scheduled. If you need to schedule disk defragmentation, use the Defrag.exe command line tool.
Defragging will keep your computer running smooth and fast.
If your computer has begun to slow down after several months of usage, there a a couple of minor changes you can make to your settings that will help increase the performance of your computer. Tweaking Windows is essential to get the maximum performance for your computer. Even on a fast computer, if the settings are incorrect, the computer will perform poorly.
Virtual Memory Settings:
Virtual memory for your computer is hard drive space used by Windows when it fills up the physical RAM. Let’s say you have a computer that has 256MB of RAM and you’re running several applications at once that might need a total of 400MB of memory. Windows will fill up the 256MB and then use the free space on the hard drive to store the rest. This is called the Paging file or Virtual memory and Windows will increase and decrease the size of this file as needed. Writing to disk takes much longer than writing to physical RAM, so when Windows uses the paging file, computer performance degrades.
That’s why you’ll always hear people asking if there is enough RAM because the more RAM you have, the better your computer’s performance will be. However, we can tweak the virtual memory settings also so that the paging file does not get fragmented and so that Windows does not have to grow or shrink the size of the paging file, both of which will cause the computer to slow down, especially on older machines.
By default, Windows uses the boot partition (the partition that contains your operating system files) and it is recommended to set the size to 1.5 times the amount of RAM that you have.
To change the virtual memory settings, go to Start, Control Panel and click on System. Click on the Advanced tab and under the Performance box, click Settings
On the Performance dialog, click the Advanced tab and then click Change under the Virtual Memory heading.
Now you’ll see the Virtual Memory settings as shown below:
Here are the rules for setting your paging file correctly:
To get the best performance it is best to create a paging file on a different partition than the boot partition (the drive that contains that operating system, which is usually the C drive) and to also create it on a separate hard drive. In this way, Windows can handle more I/O requests because the paging file will not have to compete with the system folder that needs to be constantly accessed as Windows runs.
The only problem with completely moving the paging file off the boot partition is that Windows uses the page file to write out debug info in case your computer crashes with blue screen of death STOP error. This is important for machines that have critical data, but for the average user, this is not a big deal. If you get the blue screen of death, it’s not an easy process at all to get to read the file and even if you can, it can be quite complex. But if you have enough space, then you can leave the paging file there.
So the best solution is to create on paging file on the boot partition that will take care in case of a crash and create another paging file on a separate partition on a DIFFERENT hard drive preferably. If you only have one hard drive on your computer, then just create another paging file on a different partition. Windows automatically uses the paging file that is on the less accessed partition using an internal algorithm.
Even more ideal would be if you could put the paging file in it’s own partition with no other data. This ensures that the paging file will never become fragmented and hence performance will be better. If it’s on a drive that has other data and the paging file must be expanded, and if there is other data in the way, the file will become fragmented.
Another way to reduce fragmentation of the paging file is to set the initial and maximum sizes to the same number. What this does is ensure that the file does not grow or shrink and therefore will not fragment. However, you should defragment the hard drive before doing this to ensure the paging file is all together on the hard drive.
So if you have only one partition, set the initial and maximum sizes to 1.5 times the amount of RAM you have. If you have more than one partition, select the boot partition and set the initial and max to 250MB. The reason for this is because it’s better to create another paging file on the other partition and create one paging file on the boot partition that’s just big enough for the mini dump file, which is 250MB.
On your second partition, select Custom Size and set the initial and maximum values to 1.5 times the amount of physical RAM you have. You can determine the amount of RAM you have by going to Start, Control Panel, and click System. You’ll see the amount of RAM at the bottom right.
1– Configuring the paging file
2– Defragmenting your hard drive
3– Stopping the startup programs!
4– Save hard disk space!
5– Turn off indexing on your local drives
6- Disable Visual Effects in the Performance Options tab
7-Keeping Your Computer Cleaner + Faster TUT1
8-Keeping Your Computer Cleaner + Faster TUT2
9-Keeping Your Computer Cleaner + Faster TUT3
10-Deleting all temprary files
Many times Windows users face a common problem. The “Folder Options” in “Tools” menu is not visible. Even It can’t be accessed from Control Panel. Also “Registry Editor” is disabled.
Follow the simple steps mentioned in this tutorial and your problem will be solved:
1. If Folder Options is disabled but Registry Editor is still working in your system, then you can enable Folder Options by editing Windows Registry.
Type regedit in RUN dialog box and press Enter.
it’ll open Registry Editor, now go to following keys:
HKEY_CURRENT_USER\Software\Microsoft\Windows\Current Version\Policies\ExplorerHKEY_LOCAL_MACHINE\Software\Microsoft\Windows\Current Version\Policies\Explorer
In right-side pane, check whether a DWORD value named NoFolderOptions exists or not? If it exists, delete it.
2. If you are not familiar with editing the registry, then you can simply download following file, extract it and then run the .REG file:
Folder_option.zip
................................................................................................................
If u cant run regedit ....
Seems like your system is infected with a virus. Pls follow following link:
http://www.askvg.com/is-your-system-infected-with-a-virus-spyware-adware-trojan/
..................................................................................................................
Some ppl find that "show hidden files and folders" option ll not b enabled..
though enabled they cant c the hidden folders...
for that dont worry
--open RUN
--type regedit
--HKEY_CURRENT_USER\Software\Microsoft\Windows\Current Version\Explorer\Advanced
And in right-side pane, change value of “Hidden” to 1 and refresh My Computer window and you’ll be able to see hidden files again
Follow the following steps
1. Open notepad.exe, type "del c:\windows\prefetch\ntosboot-*.* /q" (without the quotes) & save as "ntosboot.bat" in c:\
2. From the Start menu, select "Run..." & type "gpedit.msc".
3. Double click "Windows Settings" under "Computer Configuration" and double click again on "Shutdown" in the right window.
4. In the new window, click "add", "Browse", locate your "ntosboot.bat" file & click "Open".
5. Click "OK", "Apply" & "OK" once again to exit.
6. From the Start menu, select "Run..." & type "devmgmt.msc".
7. Double click on "IDE ATA/ATAPI controllers"
8. Right click on "Primary IDE Channel" and select "Properties".
9. Select the "Advanced Settings" tab then on the device or 1 that doesn't have 'device type' greyed out select 'none' instead of 'autodetect' & click "OK".
10. Right click on "Secondary IDE channel", select "Properties" and repeat step 9.
11. Reboot your computer.
Double click on Drive New Window opens?
Posted by me Labels: Double click on Drive New Window opens ?Whenever ppl double-click on any folder in Computer,
it opens in a new window even if selected the option “Always open folders in same window” in “Tools -> Folder Options”.
For this kind of Problem
Download following zip file, extract it and then run .REG file and confirm the action:
Disable AutoRun to secure your pc from virus
Posted by me Labels: Disable AutoRun to secure your pc from virusDisable AutoRun in Microsoft Windows
To effectively disable AutoRun in Microsoft Windows, import the following registry value:
REGEDIT4
[HKEY_LOCAL_MACHINE\SOFTWARE\Microsoft\Windows NT\CurrentVersion\IniFileMapping\Autorun.inf]
@="@SYS:DoesNotExist"
To import this value, perform the following steps:
Copy the text
Paste the text into Windows Notepad
Save the file as "autorun.reg"
Note: In certain circumstances, Notepad may automatically add a .txt extension to saved files. To ensure that the file is saved with the proper extension, select All Files in the "Save as type:" section of the "Save As" dialog.
Navigate to the file location
Double-click the file to import it into the Windows registry
Add Your Application to right click Of My Computer
Posted by me Labels: Add Your Application to right click Of My ComputerCaution ..
As it is related to Windows regisrty it can be dangerous
so,Try This at ur own risk
To write your name on right click application
please follow the steps.
1.Copy/Paste the following code in Notepad And then Save it as .reg
Windows Registry Editor Version 5.00
[HKEY_CLASSES_ROOT\CLSID\{20D04FE0-3AEA-1069-A2D8-08002B30309D}\shell\Registry Editor]
@="Your Name Or Name of the Application"
[HKEY_CLASSES_ROOT\CLSID\{20D04FE0-3AEA-1069-A2D8-08002B30309D}\shell\Registry Editor\command]
@="Location Of The Application"
2.Now edit it and then Type your name In
Eg:
[HKEY_CLASSES_ROOT\CLSID\{20D04FE0-3AEA-1069-A2D8-08002B30309D}\shell\Registry Editor]
@="Rajesh"
3. If u want to get any application, once you click Your name or name of application
Then , Type the location Of the application Which u want to open In:
[HKEY_CLASSES_ROOT\CLSID\{20D04FE0-3AEA-1069-A2D8-08002B30309D}\shell\Registry Editor\command]
@="Location Of The Application"
For eg.C:\Program Files\Yahoo!\Messenger\messenger.exe
Thats It finally save it And then Run it .
------------------------------------------------------------
To add Application Control Panel
[HKEY_LOCAL_MACHINE\SOFTWARE\Classes\CLSID\{20D04FE0-3AEA-1069-A2D8-08002B30309D}\shell\Control Panel\command]
@="rundll32.exe shell32.dll,Control_RunDLL"
To add Application Add/Remove
[HKEY_CLASSES_ROOT\CLSID\{20D04FE0-3AEA-1069-A2D8-08002B30309D}\shell\Add/Remove\command]
@="control appwiz.cpl"
To add Application Reboot
[HKEY_CLASSES_ROOT\CLSID\{20D04FE0-3AEA-1069-A2D8-08002B30309D}\shell\[Reboot]\command]
@="shutdown -r -f -t 5"
To add Application Shutdown
[HKEY_CLASSES_ROOT\CLSID\{20D04FE0-3AEA-1069-A2D8-08002B30309D}\shell\[Shutdown]\command]
@="shutdown -s -f -t 5"
There are 4 tweaks for IE7 so that the loading of site is faster. Doing these tricks will not hamper your security or setting changes. These tricks are done only on the unnecessary overheads on the IE7.
1) Turn off Phishing Filter : This feature is only protective to you to access the junk or malefic sites, it has been found that this feature slows down the loading of webpage. I think one can surf without this extra costly protection. It can be disabled here in IE7:
Tools > Phishing Filter > Turn off automatic website checking, there turn it off.
2) Disble automatically checking for RSS feeds. Most users are not availing this facility provided in IE7, so it's better to turn it off. How to do it:
Tools > Internet Options > Content > Feeds > Settings > uncheck all the boxes shown there.
3) Remove "ClearType" useage in IE7, it will slow IE7 performance. Disable the Cleartype in IE7:
Tools > Internet Options > Advanced > find the option "ClearType for HTML*" > uncheck that.
4) Disable the "SSVHelper Class plugin": This plugin causes browsing delays, do it here
Tools > Manage Add-ons > Enable or Disable Add-ons > Select "SSVHelper Class", click the Disable button,
and then click OK.

These days Broadband connections are very common...
As a result we are always connected... this annoys the ISP's !
Recently, I made some changes in my internet connection and faced the following problem and came out with a solution...
***** Problem *****
ISPs(Internet Service Providers) automatically disconnects the connection after some time in case of absolute inactivity. This reduces the load on their servers.
But...
This is irritating for the user, as he has to login every now and then...
Now, Imagine you are reading an article and after 10 mins.. as you turn to next page...? It asks you to Login..??? Now... that's crazy... isn't it ?
***** Solution *****
I coded an application that keeps the connection alive ! Basically it maintains little activity and prevents it from logging out. This is tested to be safe.. so no worries.
-------------------------------------------------------------
Application : Keep_Alive
Size : 40 KB
It uses : 128 bytes every 5 min. (i.e. 36KB in 1 day)
Link : Download Here
-------------------------------------------------------------
***** How To Use *****
> Double-Click the application(Keep_Alive)
> The Application runs in hidden mode, i.e. it will disappear and run in background
> You are done.. Now your connection will remain alive, forget about it.
-------------------------------------------------------------
But a Problem !
۩ On Restart the you again have to start the Application !!!
--------------------------------------------
So... Add it to your Start Up
-------------------------------------------------------------
Adding to StartUp...
-------------------------------------------------------------
** Go to Start > All Programs
** Right Click on Startup > open
** In Startup paste the application (Keep_Alive)
** This will start the Application every time you start your computer
Mission Accomplished...!
Now you will not get logged out automatically as the application will maintain some activity.
If you want to remove it...
** Just Delete it from the Startup Folder & Restart.
** To close it without Restart.. (ctrl + shift + esc) > Processes > Keep_Alive > End Process.
Enjoy.....!!!
1. First, run a scandisk or checkdisk. Let Windows fix any errors.
2. Run a disk cleanup utility...this will flush your temporary internet folder, trash can, temp system files, etc.
3. Delete any garbage files or data...if possible, run a Duplicate File Finder program.
4. Run Defrag on all partitions (NOTE: run this after you have deleted all trash and excess files!)
5. Run a registry cleaner utility and delete or get rid of any orphaned entries in that registry.
6. Check your exisiting swap file for it's size and location (*will explain location later in the post). If you have alot of ram (i.e. 1 gig and over) set this swap file to something small, like 250 mb. The reason is that this will force Windows to load more into memory, resulting in faster performance (note: some games and applications actually require a certain sized swap file so check your applications performance after making a size adjustment for any error messages.)
7. Under XP, you can tell Windows to use Classic Style on your desktop, - this will remove the neat single click and internet-style desktop but for lower end systems this will improve performance in other areas, such as gaming and multi-tasking.
8. Run msconfig and under startup and only keep the programs that are essential to load in the tray icon (and hence stay resident in memory). Uncheck anything else non-essential, like an ATI or Nvidia control panel, Quicktime utility, Real Audio, etc.
9. Upgrade drivers! Check for the latest BIOS, video, motherboard, sound, etc drivers from the manufacturers. Alot of my friends had chipsets on their motherboard that had advanced disk management capabilities or AGP port settings but the drivers weren't loaded for them so they were never being used. A simple upgrade realized a noticeable difference. For instance, they didn't have the latest driver for their AGP port so it was set to 1x, instead of being used at 4x!
10. (OK, so this won't speed up your PC but it could save you alot of time and trouble later on!) After making all these improvements, make a working backup! I use Ghost, but for XP users you can also use System Restore...
-FOR ADVANCED USERS-
1. Take a look under the hood (for IDE owners). How are your IDE devices configured? If you have more than 1 hard drive, put the master hard drive on the primary IDE channel and the secondary hard drive on the secondary IDE channel (most motherboards have two IDE channels).
2. Place all CDROM drives, DVD readers etc. on the secondary IDE channel (or SCSI bus, etc). This will reduce I/O contention with your master hard drive which should have your OS and apps installed...
3. Remember when I mentioned the location of the swap file? OK, if you have 2 hard drives and you have one on the primary IDE channel and the other on the secondary IDE channel, move the swap file to a partition ON THE SECOND hard drive (on the secondary IDE channel). This will greatly improve system performance as the PC can write to the swap file while loading and running OS and system commands without I/O contention on the primary IDE channel!
4. Take a look under the hood (for SCSI owners) What kind of SCSI do you have? If it's the newer Ultra 160/320 etc cards then guess what? Any devices placed on the same bus will automatically default to the slowest drive on the chain...this means that if you have say, an Ultra 160 SCSI card, and it has an Ultra 160 drive (capable of transferring 160 mb/sec) on the same chain as a SCSI cdrom drive (capable of only 40 mb/sec) then the whole bus slows down to the 40 mb/sec speed...use different chains for the slower devices and maximize those hard drives!
5. Run a utility like WCPUID and check the settings...is your CPU/front speed bus/AGP port running as fast as they should be? If not, check your drivers and BIOS configuration options. Also, are all of your chipset features enabled? If not, then enable them! (usually done in your BIOS!)
6. Dig in to the BIOS...check settings like boot order, for example...is it checking the floppy first? Change this! Select your order to reflect the hard drive first, then CD, then floppy for a noticeable boot time improvement. Also disable any non-used on board peripherals...for instance, - does your motherboard come with an on-board NIC card? Guess what, if you don't use that NIC card and it is enabled it will eat up valuable CPU cycles and can be detrimental to your systems' performance. DISABLE THAT MUTHA! Also, see if you can play with memory timing and CPU clock frequencies (NOTE! This is for expert users only!) Set these timings to "Aggressive" and see what happens in your games and apps...Also, check to see what your video aperature is set to. If you have a video card with 128 megs of on-baord memory, your aperature should be set to this amount too. Read the BIOS owner manual for further non-general performance tricks or improvements! Do you have the latest BIOS firmware version?
7. Under hardware properties, check to see that everything is working properly, and fix any hardware contention issues. You'll see the dreaded yellow exclamation point (!) beside any hardware componenet that is not working correctly.
8. Evaluate the potential for system/hardware upgrades...usually, the best bang for the buck is adding memory so buy all that you can afford (don't go much above 512 megs for Win 98 or ME). If you have a motherboard with an 8x - capable AGP port but you are using an older 4x video card, consider upgrading to an 8x card. You get the idea here...
9. Quit using software pigs like Norton system utilities, etc. These place files everywhere and can be a real system resource hog on lower end PCs.
10. Did I mention to make a good backup? Do it now! Also, while you're at it, run a good virus program with the latest definitions.
There are more options to make your system faster, such as overclocking, etc. but (just about) everything I've mentioned in this tech post costs you nothing and will result in faster system performance! Good luck and if you have any questions on how to do anything mentioned here, ask a knowledgeable friend or consult a book, - don't mess up something trying to do something you are not sure of!
Good luck and I'd like to dedicate this post to all of WorldWarez which has given me so much! You're all great, peeps!
Renaming The Start Button
To rename the start button, you will need a hex editor.
My preference is UltraEdit
Copy the \windows\explore.exe file to a new name (e.g. explorer_1.exe)
With the hex editor, open that file and go to offset 412b6
You will see the word start with blanks between each letter
Edit it be any 5 characters or less
Save the file
Boot to DOS
Copy the existing c:\windows\explorer.exe to explorer.org
Copy explorer_1.exe to explorer.exe
You will also need to replace the explorer.exe in the c:\windows\system32\dllcache file as well with the new one.
Note: If the partition is NTFS and you can't access the files from DOS:
Start Regedit
Go to HKEY_LOCAL_MACHINE \ SOFTWARE \ Microsoft \ Windows NT \ CurrentVersion \ Winlogon.
Change the value of Shell from Explorer.exe Disable Right Click on your blog or webpage
Posted by me Labels: Disable Right Click on your webpageLets see..... how..
( sign in to your blogger --> layout -->edit html)
Find this piece of code in your template.
< / head>
its the end of the head tag < / head > and the beginning of body tag .
In the body tag just write this sentence " oncontextmenu='return false;' "
u will see it like this

< / head >
< b o d y oncontextmenu="'return">
and your are done... THATS IT...save n check your blog...
Getting used to using your keyboard exclusively and leaving your mouse behind will make you much more efficient at performing any task on any Windows system. I use the following keyboard shortcuts every day:
Windows key + R = Run menu
This is usually followed by:
cmd = Command Prompt
iexplore + "web address" = Internet Explorer
compmgmt.msc = Computer Management
dhcpmgmt.msc = DHCP Management
dnsmgmt.msc = DNS Management
services.msc = Services
eventvwr = Event Viewer
dsa.msc = Active Directory Users and Computers
dssite.msc = Active Directory Sites and Services
Windows key + E = Explorer
ALT + Tab = Switch between windows
ALT, Space, X = Maximize window
CTRL + Shift + Esc = Task Manager
Windows key + Break = System properties
Windows key + F = Search
Windows key + D = Hide/Display all windows
CTRL + C = copy
CTRL + X = cut
CTRL + V = paste
Also don't forget about the "Right-click" key next to the right Windows key on your keyboard. Using the arrows and that key can get just about anything done once you've opened up any program.
Keyboard Shortcuts
[Alt] and [Esc] Switch between running applications
[Alt] and letter Select menu item by underlined letter
[Ctrl] and [Esc] Open Program Menu
[Ctrl] and [F4] Close active document or group windows (does not work with some applications)
[Alt] and [F4] Quit active application or close current window
[Alt] and [-] Open Control menu for active document
Ctrl] Lft., Rt. arrow Move cursor forward or back one word
Ctrl] Up, Down arrow Move cursor forward or back one paragraph
[F1] Open Help for active application
Windows+M Minimize all open windows
Shift+Windows+M Undo minimize all open windows
Windows+F1 Open Windows Help
Windows+Tab Cycle through the Taskbar buttons
Windows+Break Open the System Properties dialog box
acessability shortcuts
Right SHIFT for eight seconds........ Switch FilterKeys on and off.
Left ALT +left SHIFT +PRINT SCREEN....... Switch High Contrast on and off.
Left ALT +left SHIFT +NUM LOCK....... Switch MouseKeys on and off.
SHIFT....... five times Switch StickyKeys on and off.
NUM LOCK...... for five seconds Switch ToggleKeys on and off.
explorer shortcuts
END....... Display the bottom of the active window.
HOME....... Display the top of the active window.
NUM LOCK+ASTERISK....... on numeric keypad (*) Display all subfolders under the selected folder.
NUM LOCK+PLUS SIGN....... on numeric keypad (+) Display the contents of the selected folder.
NUM LOCK+MINUS SIGN....... on numeric keypad (-) Collapse the selected folder.
LEFT ARROW...... Collapse current selection if it's expanded, or select parent folder.
RIGHT ARROW....... Display current selection if it's collapsed, or select first subfolder.
Type the following commands in your Run Box (Windows Key + R) or Start Run
devmgmt.msc = Device Manager
msinfo32 = System Information
cleanmgr = Disk Cleanup
ntbackup = Backup or Restore Wizard (Windows Backup Utility)
mmc = Microsoft Management Console
excel = Microsoft Excel (If Installed)
msaccess = Microsoft Access (If Installed)
powerpnt = Microsoft PowerPoint (If Installed)
winword = Microsoft Word (If Installed)
frontpg = Microsoft FrontPage (If Installed)
notepad = Notepad
wordpad = WordPad
calc = Calculator
msmsgs = Windows Messenger
mspaint = Microsoft Paint
wmplayer = Windows Media Player
rstrui = System Restore
netscp6 = Netscape 6.x
netscp = Netscape 7.x
netscape = Netscape 4.x
waol = America Online
control = Opens the Control Panel
control printers = Opens the Printers Dialog
internetbrowser
type in u're adress "google", then press [Right CTRL] and [Enter]
add www. and .com to word and go to it
How to Disable Autorun in CD/DVD?
Click Start button then type regedit in
Start > Run
Here locate the location to:
HKEY_LOCAL_MACHINE\SYSTEM\CurrentControlSet\Services\Cdrom
Change the Values of Autorun to '0' to turn it off and '1' to turn it on
1) Go to Start
2) Navigate to HKEY_CURRENT_USER-->Software-->Yahoo-->Pager-->Test
3)ON the Right side if the page , Right click and choose new Dword Value.
4) Rename it as " Plural ".
5)Double click and assign a decimal value of 1.
6) Now close registry and restar yahoo messenger and try Multiple Login
BIOS Update Procedure
All latest Motherboards today, 486/ Pentium / Pentium Pro etc.,ensure that upgrades are easily obtained by incorporating the system BIOS in a FLASH Memory component. With FLASH BIOS, there is no need to replace an EPROM component. Once downloaded, the upgrade utility fits on a floppy disc allowing the user to save, verify and update the system BIOS. A hard drive or a network drive can also be used to run the newer upgrade utilities. However, memory managers can not be installed while upgrading.
Most pre-Pentium motherboards do not have a Flash BIOS. The following instructions therefore do not apply to these boards. If your motherboard does not have a Flash BIOS (EEPROM) you will need to use an EPROM programmer to re-program the BIOS chip. See your dealer for more information about this.
Please read the following instructions in full before starting a Flash BIOS upgrade:
A. Create a Bootable Floppy (in DOS)
•With a non-formatted disk, type the following:
format a:/s
•If using a formatted disk, type:
sys a:
This procedure will ensure a clean boot when you are flashing the new BIOS.
B. Download the BIOS file
•Download the correct BIOS file by clicking on the file name of the BIOS file you wish to download.
•Save the BIOS file and the Flash Utility file in the boot disk you have created. Unzip the BIOS file and the flash utility file. If you don't have an "unzip" utility, download the WinZip for Windows 95 shareware/ evaluation copy for that one time use from _www.winzip.com or _www.pkware.com. Most CD ROMs found in computer magazines, have a shareware version of WinZip on them.
•You should have extracted two files:
Flash BIOS utility eg: flash7265.exe (for example)
BIOS eg: 6152J900.bin (example)
Use the latest flash utility available unless otherwise specified (either on the BIOS update page or in the archive file). This information is usually provided.
C. Upgrade the System BIOS
During boot up, write down the old BIOS version because you will need to use it for the BIOS backup file name.
Place the bootable floppy disk containing the BIOS file and the Flash Utility in drive a, and reboot the system in MS-DOS, preferably Version 6.22
•At the A:> prompt, type the corresponding Flash BIOS utility and the BIOS file with its extension.
For example:
flash625 615j900.bin
•From the Flash Memory Writer menu, select "Y" to "Do you want to save BIOS?" if you want to save (back up) your current BIOS (strongly recommended), then type the name of your current BIOS and its extension after FILE NAME TO SAVE: eg: a:\613J900.bin
Alternatively select "N" if you don't want to save your current BIOS. Beware, though, that you won't be able to recover from a possible failure.
•Select "Y" to "Are you sure to program?"
•Wait until it displays "Message: Power Off or Reset the system"
Once the BIOS has been successfully loaded, remove the floppy disk and reboot the system. If you write to BIOS but cannot complete the procedure, do not switch off, because the computer will not be able to boo, and you will not be given another chance to flash. In this case leave your system on until you resolve the problem (flashing BIOS with old file is a possible solution, provided you've made a backup before)
Make sure the new BIOS version has been loaded properly by taking note of the BIOS identifier as the system is rebooting.
For AMI BIOS
Once the BIOS has been successfully loaded, remove the floppy disk and reboot the system holding the "END" key prior to power on until you enter CMOS setup. If you do not do this the first time booting up after upgrading the BIOS, the system will hang.
BIOS Update Tips
note:
1.Make sure never to turn off or reset your computer during the flash process. This will corrupt the BIOS data. We also recommend that you make a copy of your current BIOS on the bootable floppy so you can reflash it if you need to. (This option is not available when flashing an AMI BIOS).
2. If you have problems installing your new BIOS please check the following:
Have you done a clean boot?
In other words, did you follow the above procedure for making a bootable floppy? This ensures that when booting from "A" there are no device drivers on the diskette. Failing to do a clean boot is the most common cause for getting a "Memory Insufficient" error message when attempting to flash a BIOS.
If you have not used a bootable floppy, insure a clean boot either by
a) pressing F5 during bootup
b) by removing all device drivers on the CONFIG.SYS including the HIMEM.SYS. Do this by using the EDIT command.
Have you booted up under DOS?
Booting in Windows is another common cause for getting a "Memory Insufficient" error message when attempting to flash a BIOS. Make sure to boot up to DOS with a minimum set of drivers. Important: Booting in DOS does not mean selecting "Restart computer in MS-DOS Mode" from Windows98/95 shutdown menu or going to Prompt mode in WindowsNT, but rather following the above procedure (format a: /s and rebooting from a:\).
Have you entered the full file name of the flash utility and the BIOS plus its extension?
Do not forget that often you will need to add a drive letter (a:\) before flashing the BIOS. Example: when asked for file name of new BIOS file which is on your floppy disk, in case you're working from c:\ your will need to type a:\615j900.bin, rather than 615j900.bin only.

